En este artículo vamos a cubrir las primeras herramientas y procedimientos que necesitas conocer para administrar tu sitio web de ecommerce.
También pueden interesarte
- Marketing interno, para utilizar productos destacados y sugerir a tus visitantes productos relacionados.
- Cupones de descuento, conoce una herramienta sumamente versátil para atraer clientes.
Ingresar a la administración
Para mayor comodidad sugerimos usar un navegador web en una PC portátil o de escritorio.
En la barra de direcciones del navegador, ingresa la dirección de tu sitio web, seguida de la página de acceso. Ejemplo: mitienda.com/wp-login.php
Luego ingresa tu nombre de usuario y la contraseña que te suministró el administrador de tu sitio web.
Si necesitas administrar tu tienda desde un dispositivo móvil es conveniente descargar la aplicación de WordPress o la de WooCommerce desde Google Play.
Una vez que hayas ingresado a la administración, la mayor parte de las acciones comienzan en alguno de estos 4 botones del menú lateral izquierdo:
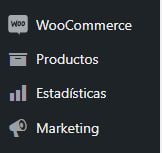
Publicar nuevos productos
Si bien podemos publicar productos partiendo desde cero, es más práctico tomar como punto de partida un producto que ya tenga varias configuraciones cargadas.
Utiliza el menú lateral izquierdo > Productos para abrir listado de productos.
TIP 1
Podés crear un acceso directo en el escritorio de tu dispositivo:
- En el escritorio de Windows 10, clic con el botón derecho del mouse o touchpad > Nuevo > Acceso Directo.
- Pegás la dirección (URL) y tocás Siguiente.
- Luego escribís el nombre que se verá en el escritorio, por ejemplo «Mis productos», tocás Finalizar y listo, queda el ícono en tu escritorio.
TIP 2
- Podés guardar las pantallas que más uses en los favoritos de tu navegador para que te quede siempre a mano (Ctrl + D).
Poner el cursor sobre un producto del mismo tipo que estamos por crear y en el menú que aparece tocar Duplicar. Se abre la página de edición de producto.
- Nombre: En el primer campo reemplaza el nombre del producto por el nuevo.
- Precio: Desplázate hasta el panel Datos del producto y en el campo Precio normal ($) modifica el precio.
Si es un producto que estará en oferta, utiliza los campos que están debajo para establecer el precio de oferta y la vigencia. - Fotos: En la columna derecha, en el panel Imagen de producto, toca el enlace. En la ventana emergente toca Subir archivos para cargar la imagen correspondiente.
Si tienes más imágenes del mismo producto puedes utilizar el panel que está debajo, Galería del producto, para cargarlas. - En el panel Categorías de producto, selecciona las que correspondan y deselecciona las que no. Esto define en que listados y partes de la tienda se mostrará el producto.
- Etiquetas: en este panel puedes poner todas las etiquetas que consideres útiles para ayudar a que los clientes encuentre tu producto. Por ejemplo, si es un alimento puedes poner sus ingredientes, si es vegano, sin TACC, etc. Elimina las que no correspondan.
TIP: las etiquetas pueden ayudar a tu posicionamiento en los buscadores como Google (mejora el SEO). - En la columna derecha, arriba, toca el botón Publicar.
- Si olvidaste algo o quieres hacer una edición más tarde, puedes volver y tocar el botón Actualizar.
Cambiar precios por lotes
Puedes modificar los precios de todos o varios productos de una vez, ya sea con un mismo valor para varios productos, incrementando con un monto fijo, o por porcentajes. Continúa leyendo.
- Utiliza el menú lateral izquierdo > Productos para abrir listado de productos. Se puede filtrar y ordenar la lista por distintos parámetros.
- Selecciona los productos que vas a editar tocando las casillas de la columna izquierda.
- En el menú desplegable Acciones por lote selecciona Editar y luego tocar el botón Aplicar. Se abre el panel de edición por lotes.
- A la derecha, en el sector Datos del producto > Precio, selecciona una de las siguientes opciones:
- Cambiar a: para usar el mismo precio en varios productos.
- Incrementar el precio existente…:
- Introduce un número para aumentar el valor a todos los productos por igual, por ejemplo 5.
- Introduce un número y el signo % para aumentar el valor a todos los productos en el mismo porcentaje, por ejemplo 5%.
- Disminuir el precio…: :·)
- Puedes utilizar este mismo método para modificar otras características, como el precio de oferta, el peso, etc.
Zonas de envío
Tu tienda tienda ofrece unas herramientas muy versátiles para configurar distintas estrategias para el envío de tus productos.
Para acceder a ellas ve al menú principal, WooCommerce > Ajustes > Envío.
Allí podrás definir distintas zonas, por ejemplo por la distancia desde tu tienda.
Para cada zona podrás establecer distintos métodos como envío gratuito, recogida local (take away), envío con cargo.
También se pueden definir distintas clases de envío para aplicar distinto tratamientos, como frágil, urgente, etc.
Más…
- Administrar productos con hoja de cálculo. Si tienes un gran volumen de productos o necesitas hacer muchas modificaciones simultáneas en forma periódica, puede resultar útil administrarlos mediante una Hoja de cálculo de Google, Excel o similar.
Lo que se viene
Se está haciendo desear. WordPress introdujo el concepto de editor de bloques en la versión 5.0, allá por diciembre de 2018. Muchos de los que creamos tiendas con WordPress aguardamos con impaciencia la aplicación de la nueva interfaz a la gestión de productos, que a estas alturas luce bastante anticuada en comparación. Aquí un adelanto de cómo será la nueva interfaz:

Más información en el sitio web de WooCommerce.